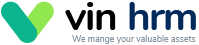
You can apply for a leave by following some simple steps given below:
Now you have successfully submitted your leave application.
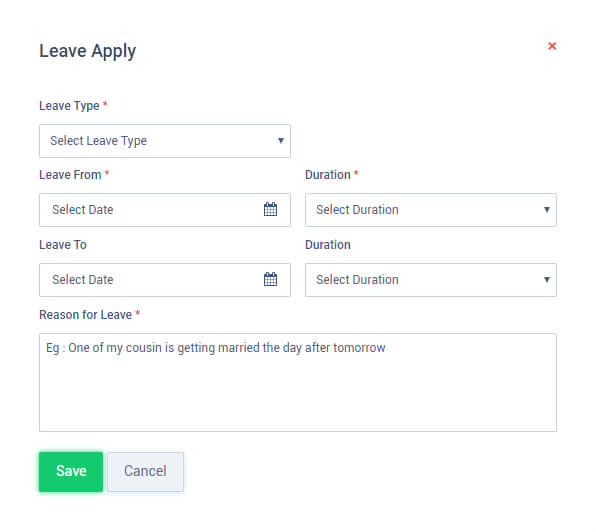
Employees are not given permission to cancel an approved leave.
You can contact your administrator or privileged employee whom the administrator has given special rights to cancel the approved leave.
You will be able to see the number of days of leave taken and the balance leave here.
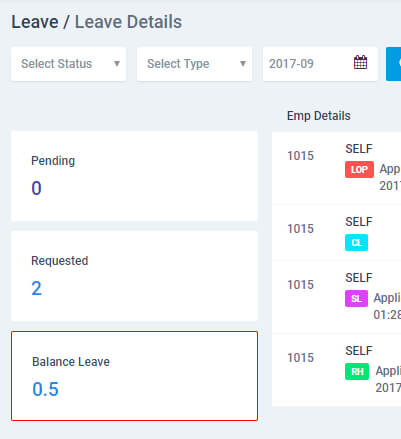
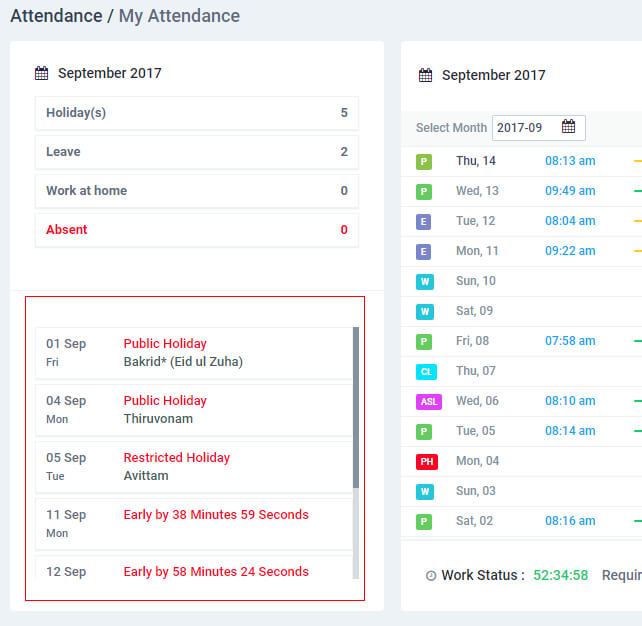
Either if you haven't marked your attendance or during unreported leave cases, the system automatically report the leave as ‘Absent’. It is possible to convert absence to leave in a single shot.
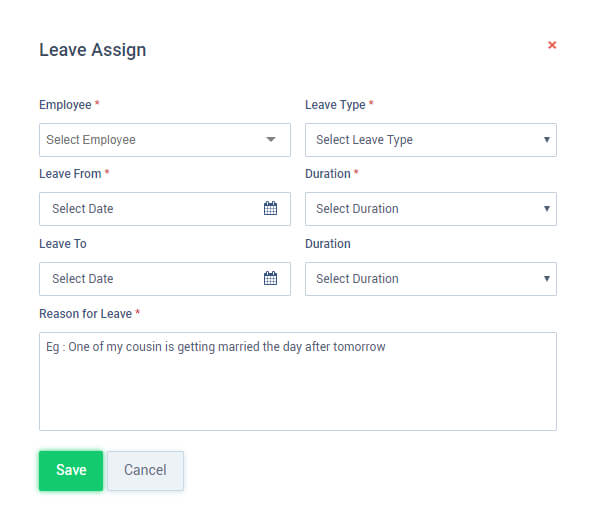
Yes. To view your leave details in the Attendance module,
Here you can see your attendance details captured along with your leave details. Unmarked attendance or unreported leave will result in ‘Absent’ and reported leave will be marked as ‘Leave’.
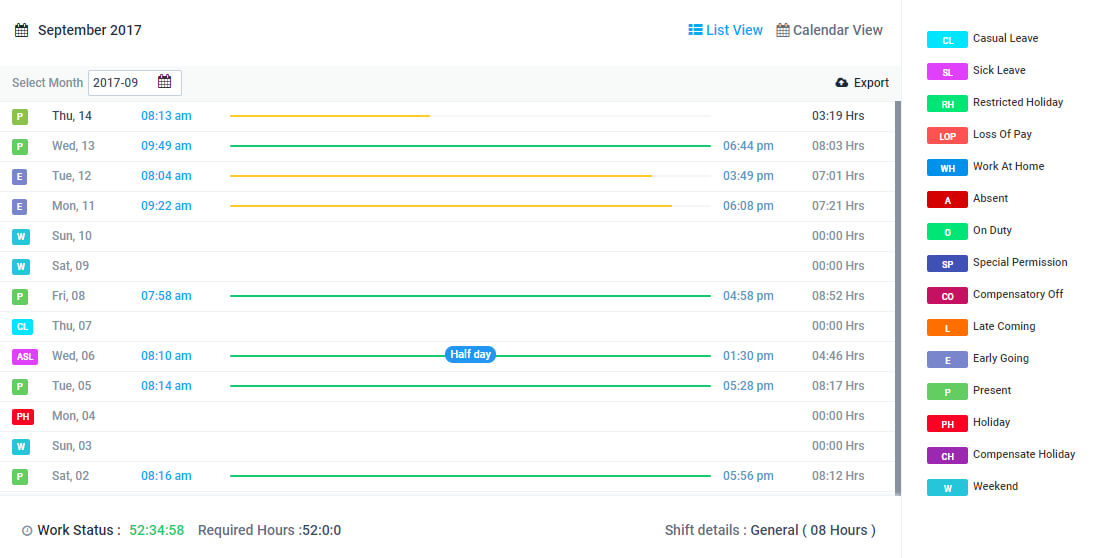
You will be able to see the requested/pending leave requests here.
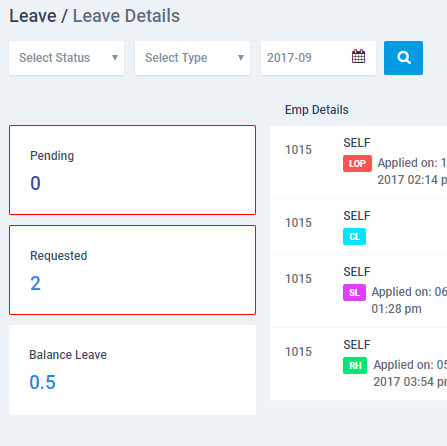
To edit the details of the leave applied,
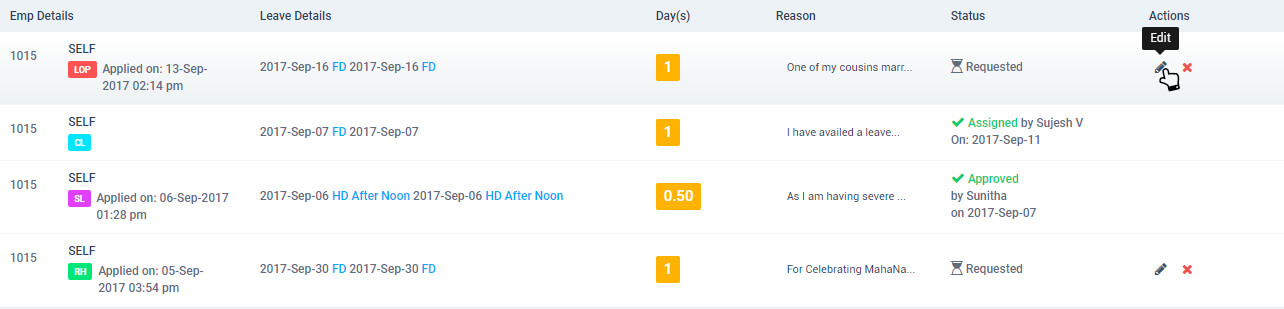
There are different leave types available which may vary according to organization rules and regulations. The types of leave that an employee can avail without loss of pay on VinHRM module include Casual leave, Sick leave and Restricted holiday.
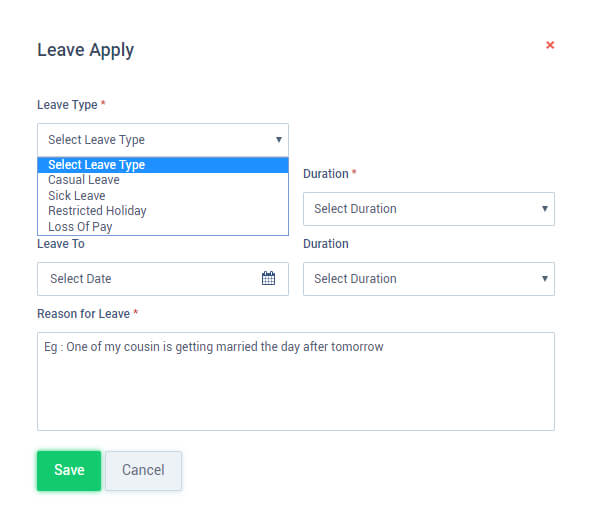
No. Only administrators are permitted to add a new leave type.
Only administrators and employees with special rights are permitted to approve leave for their team members. To approve a requested leave,
The particular employee leave gets approved.You can also perform this action from your dashboard under requests tab

Only administrators and team leads with special rights are permitted to approve team leave and to view the leave details of the team.
You can see all pending leave requests of your team that are awaiting approval.

You can see all leave applications of the team for that particular date.
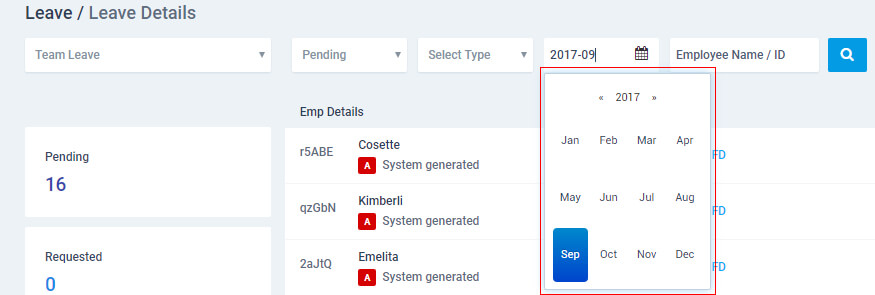
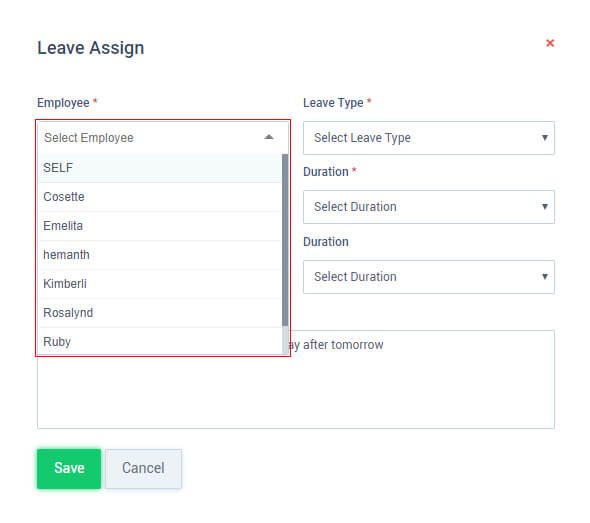
Only administrators and team leads with special rights are given permission to reject an approved leave.
To reject an approved leave,
The particular leave gets rejected.
